

- LOGITECH MACRO BUTTONS NOT WORKING HOW TO
- LOGITECH MACRO BUTTONS NOT WORKING INSTALL
- LOGITECH MACRO BUTTONS NOT WORKING DRIVERS
- LOGITECH MACRO BUTTONS NOT WORKING UPDATE
- LOGITECH MACRO BUTTONS NOT WORKING DRIVER
It can be useful for you to resolve the Logitech wireless mouse not working properly or even with new batteries if you can choose one of the ways or try several ways.This issue may occur if there is a problem with the USB connection on your computer. This passage mainly tells you what to do when your Logitech wireless mouse suddenly freezes or out of work. Then the Windows 10 will automatically fix your Logitech Marathon wireless mouse M7056, Logitech Performance Mouse MX not working issue in Windows 10.
LOGITECH MACRO BUTTONS NOT WORKING DRIVER
Step 3: Detects the driver problems automatically. Then the Windows will automatically repair your hardware and device problems, including Logitech wireless mouse driver issue. Step 2: And in Troubleshoot window, you will see Hardware and Devices, click it to Run the troubleshooter. Step 1: Search Troubleshooting in the Search box and enter it. It is an embedded tool in Windows 10 for driver issues. If you still cannot solve the Logitech USB mouse not working correctly issue in Windows 10 after the Logitech wireless mouse driver updates, you can still turn to troubleshooter for help.
LOGITECH MACRO BUTTONS NOT WORKING DRIVERS
Solution 3: Troubleshooting Logitech wireless mouse drivers
LOGITECH MACRO BUTTONS NOT WORKING UPDATE
You just need to click the two clicks and Driver Booster will update the drivers which need to be updated, including Logitech wireless USB mouse driver. Then clicking Scan > Update to download and update Logitech wireless mouse drivers automatically.
LOGITECH MACRO BUTTONS NOT WORKING INSTALL
And as the best driver scanner, it can detected the most outdated and missing drivers for your computer.įirstly, download, install and run Driver Booster on your computer. If you want to update the latest wireless mouse driver for your Logitech Bluetooth Mouse M557, Logitech Ultrathin Touch Mouse T631, you can use Driver Booster to help you.ĭriver Booster, an automatically drivers download and update tool, can help users to get the latest graphic driver, audio driver, USB driver, mouse driver etc with one click. Note: In this way of downloading, you may be required to download Setpoint and Logitech Unifying Receiver before downloading the Logitech wireless mouse drivers.ģ: Update Logitech Wireless Mouse Driver Automatically Type your Logitech wireless mouse model and then download the Logitech wireless mouse M557, Logitech MX Master 25 mouse drivers step by step by following the downloading guideline.
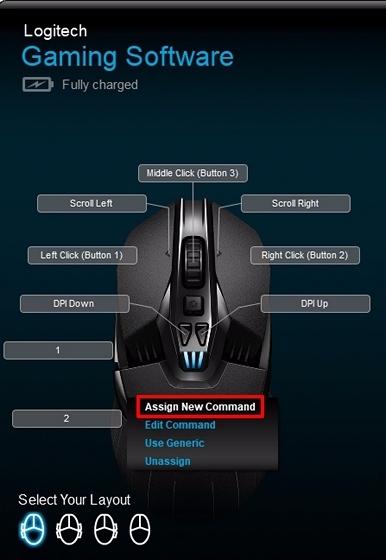
If your Logitech wireless mouse is out of work, you can make full use of the Logitech Download center to update the wireless mouse driver to solve the driver issue.įirst and foremost, enter Logitech Download Center. The Windows 10 will search your computer and internet for the latest Logitech wireless mouse device driver automatically for you.Īfter that, you can probably see the Logitech M310 wireless mouse, Logitech MK 550 wireless mouse Combo can work well in Windows 10.Ģ: Update Logitech mouse driver from the Logitech Download Center Step 4: Click Search automatically for outdated driver software. Step 3: right-click the right mouse driver and choose to update driver it. Then you will see your Logitech wireless mouse device.

Step 2: Locate Mice and other pointing devices and double-click to expand it. Use Device Manager to update Logitech USB wireless mouse driver manually You can update the Logitech wireless mouse driver in three ways.ġ. Therefore, the first thing occurs to you is to update Logitech Bluetooth Mouse MX1000 driver which is compatible with Windows 10.

It is no wonder that the Logitech wireless USB mouse stops working after you upgraded to Windows 10 from Windows 7 and 8. Solution 2: Update the Logitech wireless mouse driver They are updating Logitech wireless USB mouse drivers in different ways and troubleshooting the Logitech wireless USB mouse drivers. If you have tried all these things, but the Logitech wireless mouse is still out of work, you can refer to the next methods. And check if it can work well in Windows 10 again.Ģ: Plug your Logitech wireless mouse M325, M510 into another laptop or desktop of which the USB port is working properly.ģ: Check your Logitech wireless USB battery.
LOGITECH MACRO BUTTONS NOT WORKING HOW TO
So how to solve the problem in a quickest and a most convenient way?Ģ: Update the Logitech wireless mouse driverģ: Troubleshooting Logitech wireless mouse drivers Solution 1: Mouse Device CheckĪt the very beginning, you can do the following things before the targeted methods.ġ: Plug out your Logitech Wireless mouse cable or USB unifying receiver and reconnect it. This article will focus on the best and final ways to solve Logitech wireless mouse not working in Windows 10. If you have upgraded your laptop, desktop, gaming book from Windows 7/8 /XP/Vista to Windows 10, you are likely to have the problem that your Logitech wireless USB mouse is not working properly and correctly on Windows 10.


 0 kommentar(er)
0 kommentar(er)
